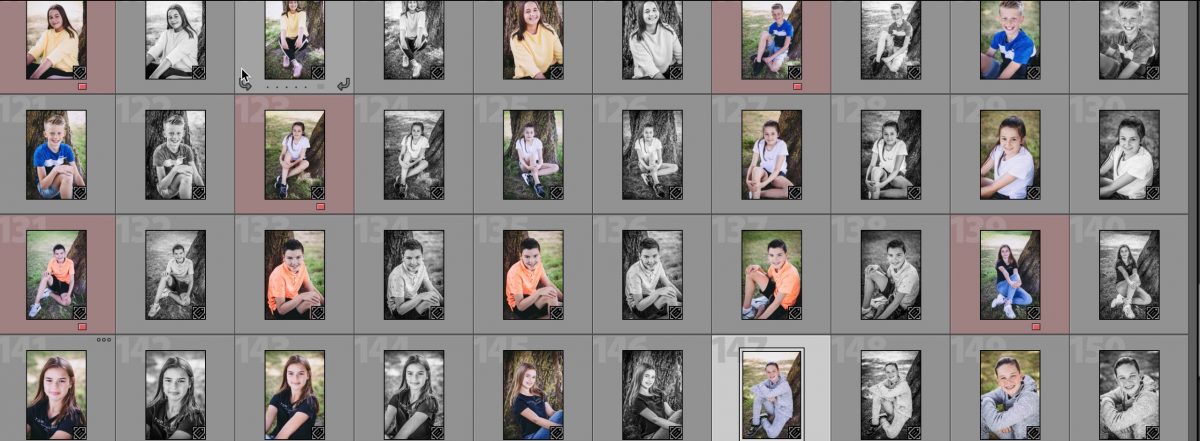
Op deze pagina leggen we je uit wat fotosets zijn en hoe je deze kunt inzetten. Dat kan zijn voor bijvoorbeeld schoolfotografie (om foto’s te kunnen indelen per klas en/of per kind) maar ook bij het verkopen van andere soorten fotografie kunnen fotosets erg handig zijn!
In je PicturePresent account maak je – per fotoshoot – een aparte client site aan. Met fotosets kun je deze foto’s nog een stap verder onderverdelen. Je verdeelt een client site dus in aparte ‘mapjes’ – we noemen deze mapjes ‘fotosets’.
Je kunt fotosets voor verschillende doeleinden gebruiken. Denk bijvoorbeeld aan schoolfotografie. Je maakt dan per schoolklas/groep een client site aan en uploadt foto’s van de hele groep naar deze client site. Daarna verdeel je de foto’s in fotosets: voor elk kind 1 set. Een fotoset kan meerdere foto’s bevatten.
Maar hetzelfde kun je ook doen bij een gefotografeerd evenement, zoals een bruiloft. Je kunt zo de dag opdelen in verschillende onderdelen: het aankleedmoment, de ceremonie, de receptie, het feest, et cetera.
Heb je meer vragen over de mogelijkheden van fotosets? Lees erover in onze veelgestelde vragen.
Je hebt 2 mogelijkheden om fotosets aan te maken binnen een client site. Je kunt dit doen door in te loggen op je PicturePresent account óf via een upload vanuit Lightroom met onze Lightroom plugin. We bespreken beide opties hieronder:
In stap 3 van de client site instellingen kun je de geuploade foto’s onderverdelen in fotosets. Dat doe je door foto’s te selecteren en vervolgens op het + icoontje te klikken. Je kunt dan kiezen om een nieuwe fotoset aan te maken of om de geselecteerde foto’s aan een bestaande (eerder gemaakte ) fotoset toe te voegen.

Je kunt hier een naam kiezen naar keuze (bijvoorbeeld de voornaam van het schoolkind) en bepalen of de fotoset moet worden afgeschermd met een toegangscode.
Als je client sites aanmaakt via onze Lightroom plugin, dan kun je ook vanuit Lightroom de client site in fotosets opdelen. Hoe dit werkt lees je hier:
Zorg dat je de plugin hebt geinstalleerd en dat je vanuit de plugin met je PicturePresent account verbonden bent. Hoe dat werkt, lees je hier.
Ga binnen PicturePresent naar je ‘mijn account’ instellingenpagina en klik daar op het sub-tabblad ’tools & apps’ en scroll naar ‘fotosets instellingen’. Hier kun je instellen op welke wijze je wilt dat Lightroom fotosets van elkaar scheidt.
Je ziet daar een dropdown om te kiezen bij welk kleurlabel in Lightroom er een nieuwe fotoset moet worden gestart. Stel: je uploadt in totaal 30 foto’s en je wilt deze opdelen in 10 fotosets. Bij foto 1 start een set, bij foto 4 start een nieuwe set, bij foto 7 start weer een nieuwe set, enzovoort. Dus om de 3 foto’s wil je dat er een nieuwe set start. Je markeert dan de 1e foto van elke set met een bepaald kleurlabel, bijvoorbeeld ‘rood’. PicturePresent herkent die startfoto’s dan en zal bij elke foto met label ‘rood’ een nieuwe fotoset voor je aanmaken.
(Belangrijk! Je hoeft dus niet álle foto’s van een fotoset met dat kleurlabel te markeren maar alléén de eerste foto van de set).
Tag een foto met één van de volgende keywords:
“AllSets” – een foto die je met dit keyword tagt wordt in álle fotosets getoond. Handig voor bijvoorbeeld de groepsfoto of klassenfoto.
“CoverImage” – een foto die je voorziet van dit keyword wordt door ons systeem herkend als de foto die op de achtergrond van de overzichtspagina met alle fotosets wordt geplaatst.
Na het markeren van de startfoto van elke fotoset exporteer je alle foto’s in 1x naar je PicturePresent account. In onderstaande video zie je hoe dat gaat:
Lees de veelgestelde vragen over fotosets.
Wil je zelf ervaren wat onze voordelen voor jou zijn? Start een gratis account!
Start een gratis account!